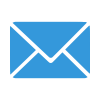前言
记录基于GitHub Pages+Jekyll搭建个人博客的过程。
GitHub Pages是一个搭建静态网站的工具,通过Jekyll网站生成器搭建静态博客。
Jekyll是一个静态博客网站生成器,可以把markdown/html文件转化成网页。
过程分为配置环境、新建博客、选择主题、修改主题、绑定域名五个步骤。
所需基础:会用Git和markdown;简单了解html+css+js(如果不修改主题也可以不需要);浏览Jekyll文档。
本网站的仓库:timp2100/timp2100.github.io: My Blog。
配置环境
安装Ruby
Jekyll是Ruby语言的一个包,可类比于Python中numpy、pygame、PyQt这类的东西,所以要运行Jekyll就要先下载Ruby,Ruby下载地址,选择官网推荐的最新版ruby+devkit,一路默认安装。
安装后检查:ruby -v;gem -v。
网上部分过去的文章中说需要单独下载RubyGems,但Ruby从1.9版本开始集成了RubyGems,所以下载新版Ruby已不再需要这一步(写这篇文章时最新版本是3.1);gem是Ruby的包管理器,可类比于Python中的pip。
安装Jekyll
执行gem install jekyll。
安装后检查:jekyll -v。
新建博客
默认页面
jekyll new testblog
cd testblog
jekyll serve
如果报webrick相关错误,则运行bundle add webrick,因为Ruby从3.0开始不再绑定webrick。
在浏览器访问:http://localhost:4000/,即可看到Jekyll的默认页面。
编辑内容
编辑_posts文件夹里的md/html文件,命名格式:yyyy-mm-dd-name.md/html。
上传仓库
在github上新建一个名为your-username.github.io的仓库,将整个testblog文件夹的内容上传。然后在仓库的setting-pages里可以看到生成网页的网址(https:// + your-username.github.io),点击这个网址即可看到博客的页面。
其他
gem的一些指令:版本更新:gem update;清除旧版:gem cleanup。
选择主题
在Jekyll主题官网选一个喜欢的主题下载,jekyll serve,如果提示缺少部分包则运行bundle install安装,这个命令会根据Gemfile.lock和Gemfile安装对应版本的Gem。如果报bundle exec相关错误则用bundle exec jekyll serve。
我这里选择了极简风格的Monos主题。
修改主题
记录修改Monos主题的过程。
修改个人信息和描述
在_config.yml中替换自己的个人信息,添加网站描述,同时我注释了github_username这一行。网站描述的内容如下(意为在新标签页打开的一个指向Monos主题仓库地址的超链接):
Theme: <a href="https://github.com/ejjoo/jekyll-theme-monos" target="_blank">Monos</a>
主题会把网站描述复制到_include/sidebar.html中的这个位置:
<p class="lead">Theme: Monos</p>
添加favicon.ico
就是浏览器标签页左上角显示的那个图标,在_include/head.html中添加(替换图片地址):
<link rel="shortcut icon" type="image/x-icon" href="https://timp2100.cn/images/favicon.ico">
图标显示的尺寸是16*16,虽然浏览器会自己缩放,但一般不建议图片太大,我这里是32*32。
添加logo
把网页左上角的内容换成了logo(免费logo设计网站:Canva),在_include/sidebar.html:
<a href="/about/"><img src="https://timp2100.cn/images/logo.png"/></a>
Jekyll在新标签页打开
把侧边栏页脚的Jekyll链接设为了在新标签页打开,在_include/sidebar.html:
<p>Powered by <a href="https://github.com/jekyll/jekyll" target="_blank">Jekyll</a></p>
修改侧边栏头部的字体和链接颜色
通过css的类选择器设置,在public/css/style.css:
.sidebar-header {
font-size: 0.75em;
font-weight: lighter;
font-family: "Roboto";
line-height: 1.5;
}
.sidebar-header a {
color: #ccc;
}
设置中文页面
在浏览器打开网页时提示是否翻译,因为主题设置的默认网页语言是英语(在_include/default.html中)。
在_config.yml中加一行lang: zh即可。
访问加速
在浏览器打开网页时发现有时候加载比较慢,浏览器左下角提示在等待fonts.gstatic.com,发现是用了谷歌字体的原因,把public/css/style.css中前两行的链接改成Google字体中国站https://fonts.font.im。
删除未用到的文件
发现public/syntax文件夹下的内容只有monokai.css被用到,提出monokai.css,删除syntax文件夹,在public/css/style.css和_include/default.html中做出相应的修改;当然,也可以用其他的样式,在style.css、default.html和_config.yml给出路径名称即可。
删去了我没有用到的_include文件夹下social.html、google-analytics.html、header.html,footer.html。
为发布的文件添加头信息
编辑_posts文件夹里的md/html文件,在文件最开始加上:
---
layout: post
title: your-title
date: yyyy-mm-dd hh:mm:ss +0800
permalink: your-permalink
categories: your-categories
---
头信息中包含布局、标题、日期、固定链接、分类等内容。
绑定域名
GitHub Pages支持绑定自定义的域名,在仓库中新建一个名为CNAME的文件,内容为自定义的域名,我这里是timp2100.cn,在setting-pages里勾选Enforce HTTPS。
关于域名:域名需要购买、实名认证、ICP备案、和公安备案,这些操作可在华为/阿里/腾讯等处一条龙完成(公安备案需要去公安备案的网站上),这些大的商家一般会对整个过程给出详细的指导。整个过程因一般可以在20~30天内完成。
在购买域名的地方添加域名解析如下:
| 主机 | 类型 | 记录值 |
|---|---|---|
| @ | A | 185.199.108.153 |
| @ | A | 185.199.109.153 |
| www | CNAME | your-username.github.io |
备案后需要根据ICP备案和公安备案的要求在网站底部添加备案信息。
在_include文件夹下新建一个footer.html存放页脚的备案信息和一些其他内容,footer.html内容如下(替换自己的信息):
<div class="site-footer">
<div class="site-footer-connect"><a class="u-email" href="mailto:timp2100@163.com"><img src="https://timp2100.cn/images/mail.png"/></a></div>
<div class="site-footer-record-ICP">
<a target="_blank" href="http://beian.miit.gov.cn/">ICP备案号</a>
</div>
<div class="site-footer-record-PS">
<a target="_blank" href="http://www.beian.gov.cn/portal/registerSystemInfo?recordcode=公安备案号">
<img src="https://timp2100.cn/images/公安备案图标.png"/>公安备案号</a>
</div>
</div>
在上述footer.html中除了备案信息还添加了一个邮箱的链接,邮箱的图标可以自己下载一个免费图片然后抠图、调整大小。
在_include/default.html中</body>之后添加<footer></footer>标签对并include footer.html以显示页脚。
修改public/css/style.css,删去这部分以解除它对所有footer的边距和字体控制:
footer {
padding-top: 15px;
font-family: 'Ubuntu';
}
加入以下内容以设置页脚的样式:
.site-footer {
display: flex;
flex-direction: column;
flex: 0 0 auto;
padding-top: 5px;
background-color: #222;
color: #fff;
font-size: 10px;
font-weight: lighter;
font-family: "Roboto";
line-height: 1.5;
}
.site-footer a {
color: #ccc;
}
.site-footer-connect {
margin: 0 auto;
}
.site-footer-record-ICP {
margin: 0 auto;
}
.site-footer-record-PS {
margin: 0 auto;
}
.site-footer-connect img {
width: 20px;
height: 20px;
}
.site-footer-record-PS img {
width: 12px;
height: 12px;
}
至此,个人博客基本就搭建完成了。